This post shows students and new users steps to change their MAC address (MAC address spoofing) on Windows 11.
A MAC address is a unique physical identifier for network devices connected to a network. This address is assigned to any network-connected device, like Computers, TVs, mobile devices, etc.
By default, your computer has a MAC address assigned by the manufacturer, and there’s no way to change a MAC address physically once assigned. Unlike an IP address, a MAC address doesn’t change. However, you can spoof a new MAC address in Windows, broadcast it as your computer’s new address, and begin receiving packets with it.
You might want to modify a MAC address in Windows 11 for various reasons. One of the most common reasons is to get around network access issues. For example, if your computer’s MAC address is misidentified as a threat in a secured network environment, you may be denied access to any network resource.
In this case, changing the MAC address to something new can help you regain access to the network. Additionally, some programs or services may require a specific MAC address to function properly, so changing your MAC address can help you get around any compatibility issues.
However, it’s essential to note that MAC address spoofing should only be used for legitimate reasons and not for any malicious activity.
How to change MAC address in Windows 11
As mentioned above, you can change or spoof your computer MAC address in Windows 11 to get around issues. However, this is not always a recommended way to get things done.
To do that, follow the steps below.
Windows 11 has a centralized location for the majority of its settings. From system configurations to creating new users and updating Windows, all can be done from the System Settings pane.
To get to System Settings, you can use the Windows key + I shortcut or click on Start ==> Settings, as shown in the image below:

Alternatively, you can use the search box on the taskbar and search for Settings. Then select to open it.
Windows Settings pane should look similar to the image below. In Windows Settings, click System, and select About on the right pane of your screen, as shown in the image below.

On the About settings pane, select Device Manager, as highlighted below.

In the Device Manager, you can click the arrow to expand the Network adapter category or double-click it to expand and view the devices.
In the Network adapter category, please select the network adapter for which you want to change its MAC address, right-click on it, and select Properties, as shown below.
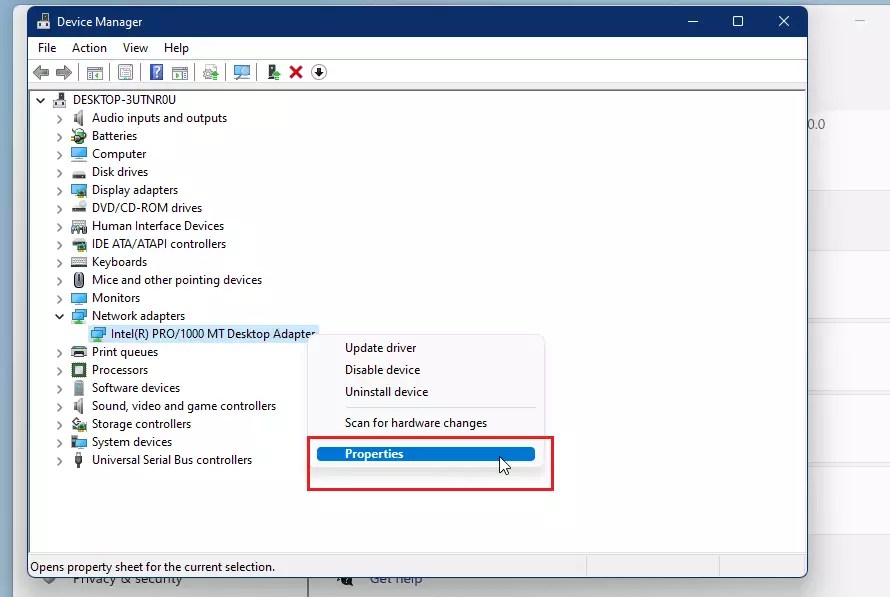
On the Properties pane, select the Advanced tab. Within the Property box, scroll down, select Locally Administered Address, and then select the Value radio box. Type in the new 12-digit MAC address you want to switch to.
You can use numbers 1 through 10 or letters A through F (alphanumeric).

Save your changes, and you’re done.
Open the Command Prompt and run the commands below to see your new MAC address.
ipconfig /all

That’s it! Your computer now has a new MAC address.
Conclusion:
This post showed you how to change your computer MAC address on Windows 11. Please use the comment form below if you find any errors above or have anything to add.
Leave a Reply