This brief tutorial shows students and new users how to install 1Password on Ubuntu 20.04 | 18.04 LTS.
1Pasword is officially available in Linux as a native app. The app was entered into beta the last year but wasn’t stable enough to be used in Linux. Now, please wait for it to be over!
You can install 1Password in Linux, including Ubuntu, and the steps below show you how to do that with an Ubuntu desktop.
1Password is a password manager that allows the easiest and safest way to share logins, passwords, credit cards, and more across multiple devices when installed.
It is cross-platform, which means it works in Windows, macOS, and Linux systems, including Ubuntu. When installed on your device, you should be able to log into sites and fill out forms securely with a single click.
Out of the box, 1Password comes with the following features:
- Automatic Dark Mode selection based on your GTK theme
- Open network locations (FTP, SSH, SMB)
- Integration with GNOME, KDE, and other window managers
- System tray icon
- Open and fill in your default browser
- GNOME Keyring and KDE Wallet support
- Kernel keyring integration
- DBUS API support
- Integration with system lock and idle services
To get started with installing 1Password in Ubuntu, follow the steps below:
Install from the DEB file
The quickest way to install 1Password on an Ubuntu desktop is from its official DEB file. From your Ubuntu desktop, click on the link below from your web browser.
https://downloads.1password.com/linux/debian/amd64/stable/1password-latest.deb
This will launch the installer in Ubuntu. When prompted, choose to Save File, as shown in the image below.
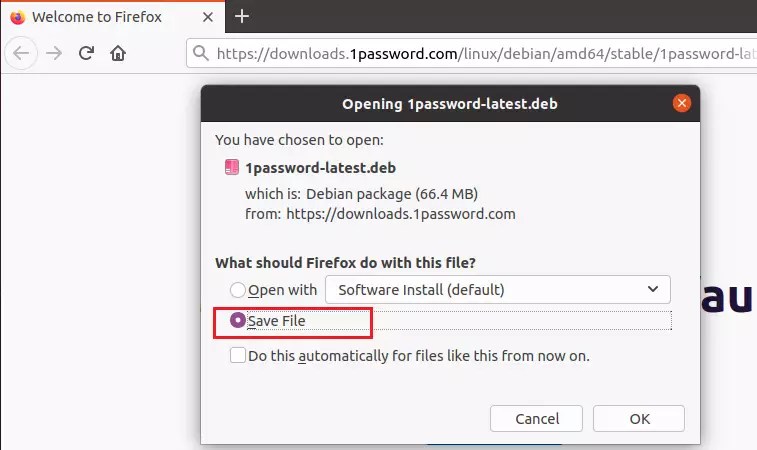
By default, files are downloaded into the Downloads folder of your home directory. Use the file manager to browse the Downloads folder.

In the Downloads folder, right-click on the downloaded and select Open With Software Install, as shown above.

That will launch the Ubuntu apps center. Click Install to begin the installation.
You should be prompted for the account admin password. Confirm and complete the installation.
After installing, go to the Activities overview dashboard, search for 1Password, and select open.

That should do it!
Install from repository
Another way to install 1Password is to use the command line and install the app from its official repository. To do that, use the steps below.
First, install curl by running the commands below:
sudo apt update sudo apt install curl
Next, add the 1Password repository key to Ubuntu
curl -sS https://downloads.1password.com/linux/keys/1password.asc | sudo gpg --dearmor --output /usr/share/keyrings/1password-archive-keyring.gpg
Then create a repository file.
echo 'deb [arch=amd64 signed-by=/usr/share/keyrings/1password-archive-keyring.gpg] https://downloads.1password.com/linux/debian/amd64 stable main' | sudo tee /etc/apt/sources.list.d/1password.list
To verify packages signatures and make sure they’re authentic, add the lines below:
sudo mkdir -p /etc/debsig/policies/AC2D62742012EA22/ curl -sS https://downloads.1password.com/linux/debian/debsig/1password.pol | sudo tee /etc/debsig/policies/AC2D62742012EA22/1password.pol
Again
sudo mkdir -p /usr/share/debsig/keyrings/AC2D62742012EA22 curl -sS https://downloads.1password.com/linux/keys/1password.asc | sudo gpg --dearmor --output /usr/share/debsig/keyrings/AC2D62742012EA22/debsig.gpg
Finally, run the commands below to update and install 1Password
sudo apt update sudo apt install 1password
That should do it!
Conclusion:
This post showed you how to install 1Password on Ubuntu 20.04 | 18.04. If you find any error above, please use the form below to report.
Leave a Reply