This article describes the steps to look up or find the build number of Windows 11 installed on a computer.
Microsoft routinely releases new updates and upgrades to Windows computers. Typically these updates will upgrade an existing version of Windows if the computer’s owner allows it.
These updates and upgrades will have version and build numbers when released. Windows build number is based internal development cycle, and a release version can have multiple builds associated.
So if you started with one Windows build, over time, your PC might have a different build number after the PC updates or upgrades.
If you want to know the current build of Windows installed on a computer, the steps below might help.
Show what build of Windows installed on a computer
Knowing what build of Windows is installed on your computer might be helpful if you want to install a particular software for a specific build of Windows.
Here’s how to find out what build of Windows is installed on your PC.
Use About Windows to find the build number
One way to locate the Windows build is to launch the About Windows screen.
To do that, press the Windows key + R shortcut on your keyboard to launch the Run window.
In the box, type the command below and press Enter.
winver

The About Windows box should open with information on the build number of Windows installed on your computer.

Look up the Windows build number using the Settings app
Another way to find out the build of Windows installed on their computer is to use the Windows Settings app.
To do that, click on the Start menu button and select Settings. You can also use the keyboard shortcut Windows key + I to launch the Settings app.

When the Settings app opens, click the System button on the left.

On the right, select the About tile to expand.

On the System -> About settings pane, under Windows specifications, locate the build number.

Locate the Windows build number via Windows Terminal
Yet another way one can view the build number in Windows 11 is to use the Terminal app with Command Prompt.
You should see the current build number highlighted below when you use the Terminal app with the Command Prompt tab.
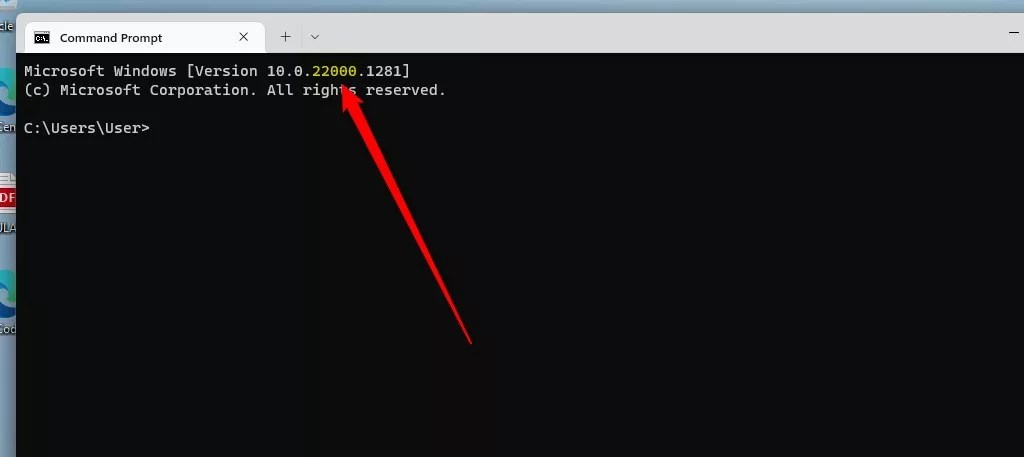
There may be other ways to view the Windows build numbers. However, the few steps above should get you what you need.
Reference:
https://learn.microsoft.com/en-us/windows/release-health/windows11-release-information
Conclusion:
This post showed you how to find the build of Windows installed on a computer. Please use the comment form below if you find any errors above or have something to add.
Leave a Reply