This article explains how to reset sync browser data from Microsoft’s Cloud servers in Microsoft Edge.
The Microsoft Edge browser is the default browser in Windows 11. However, users can switch to their preferred or favorite browser anytime. Edge is based on Chromium, similar to Google Chrome and other Chromium-based browsers today.
Users to sign in with their personal or school/work accounts and sync their browsing data across all their devices. The data they sync are encrypted in transit over HTTPS when transferred between the browser and Microsoft servers.
Microsoft Edge syncs your favorites, passwords, history, extensions, settings, open tabs, autofill form entries (such as your name, address, and phone number), payment info, and other data types across the devices you use with your account.
There are situations in which you want to reset your Microsoft Edge data in the cloud if you cannot synchronize your data. Or ensure your data is removed from Microsoft’s cloud. In both cases, Microsoft Edge lets you perform a cloud data reset.
Reset Microsoft Edge data in the cloud
The Microsoft Edge browser allows users to sync their browsing data across all other devices using Microsoft Cloud servers.
Suppose you are having trouble synchronizing Microsoft Edge sync data or want to remove your sync data from Microsoft’s cloud servers. In that case, you can perform a reset in the Microsoft Edge browser.
It would be best to try re-syncing Microsoft Edge sync data on the device before deleting your sync data from the cloud servers.
Here’s how to do that.
First, open the Microsoft Edge browser.
Then click on Setting and more (Alt+F) 3 horizontal dots button on the top right corner and select Settings.

On the Settings page on the left panel, click the Profiles button.

On the right, under Manage account, select the Sync tile to expand it.

Scroll down at the bottom on the Settings -> Profiles -> Sync setting page.
Next, click the Still having sync problems? Try another option link to show the”Reset sync server data“tile.

Finally, click the Reset sync button for “Reset sync server data now.”

When you do that, Microsoft Edge will prompt you to confirm that you wish to reset your data stored on the Microsoft servers.
Confirm by clicking theReset“button.
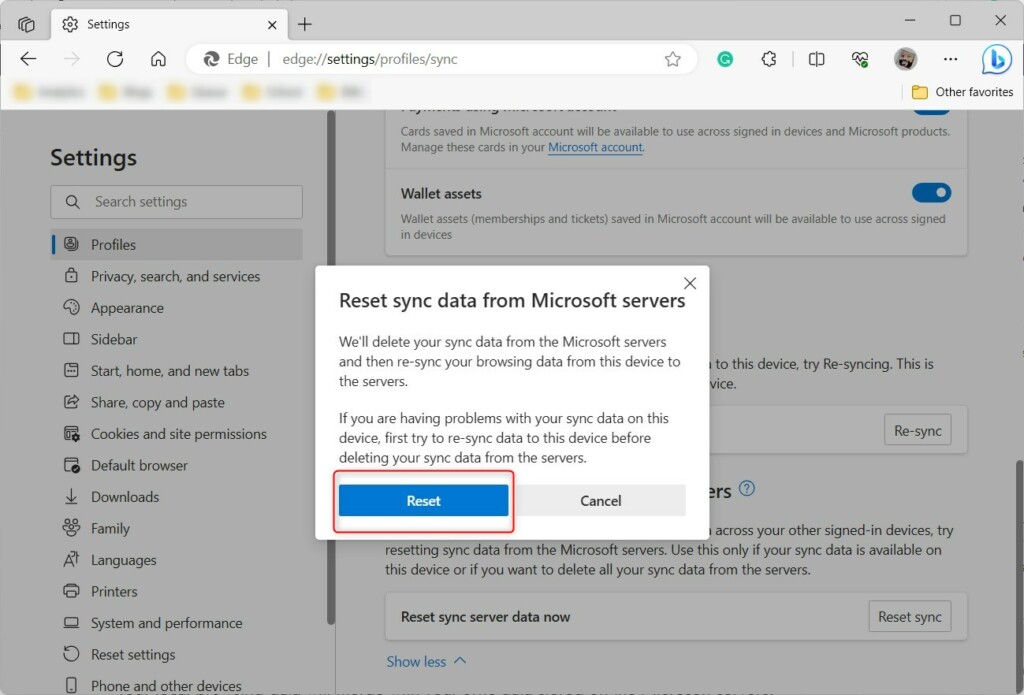
After confirming, your sync data stored on the Microsoft servers will be deleted, and then re-sync your browser data from the local device to the cloud servers. This process shouldn’t take long.
Close the Edge browser when done.
That should do it!
Reference:
Conclusion:
This post showed you how to re-sync your browsing data in the Microsoft Edge browser. Please use the comments form below if you find errors or have something to add.
Leave a Reply