This brief tutorial shows students and new users how to enable or disable Microsoft Edge browser profile sync.
The new Microsoft Edge browser has adopted the Chromium open-source project code base, offering better web compatibility and performance over the legacy Edge.
Edge browser is a cross-platform which supports all Windows, macOS, and Linux systems. If you’re using Microsoft Edge and want to learn how to enable or disable its new Edge sleeping tabs feature, the steps below should show you how.
With Edge, you can sign in with a profile using a Microsoft account, work/school, or email account. Sign-in with a browser profile allows you to sync your browsing data across all your other devices using Microsoft Edge.
Data signed across your device are encrypted in transit over HTTPS when transferred between the browser and Microsoft servers. The data is also encrypted in Microsoft servers to protect your privacy and personal information.
By default, when you install Edge on a new device, it opens with a default profile called Profile 1. The default profile won’t sync because it is not associated with the user.
To sign in, open Edge and click on the blank image space, as shown below. Click the Sign in button or create a profile from the link.
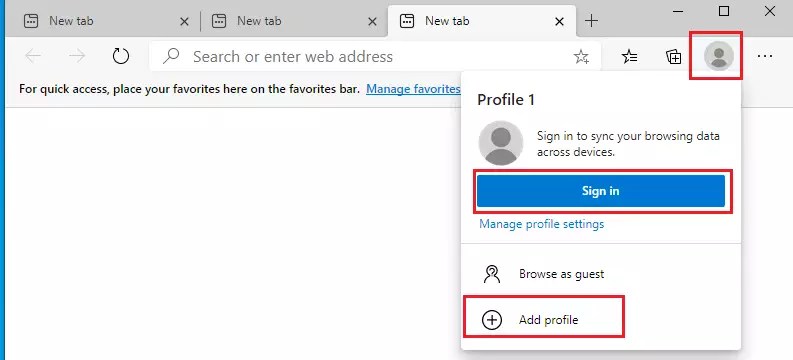
When you sign in using the same email address across all your device, you’re asked if you want to sync Edge data across all your other devices.

If you say yes, all Edge browsing data are signed across to your other device.
Turn off Syncing
What if you don’t want to sync your data? The steps below show you how to turn off syncing of your Edge browsing data across other devices.
Open Edge and click on the three horizontal dots ( . ) at the top corner of your screen. Then choose Settings as shown in the image below.

Go to Profiles on the left menu items and click Sync on the right panel. From there, you can choose to disable or turn off browser-sync.
To go to browser sync, you can simply type the line below into the Edge address box.
edge://settings/profiles/sync
Turn off Sync to stop syncing your data.

If you want to keep on Sync but stop syncing passwords, simply turn off Passwords Sync only.
Disable browser-sync
If you want to disable browser sync, you can use the Windows registry. This policy also prevents the sync consent prompt from appearing.
If logged in as an administrator, you can also turn off browser sync via the Windows registry. To do that, use the steps below:
Using the Windows registry is one way to force all users on the system not to use browser-sync. There are multiple ways to do this in Windows; however, using the Windows registry is the easiest and most effective way.
To enable, press the Windows Key + R on your keyboard to open the run command box. Or use the search function to search for the Run app.

In the command box, type the commands below and press Enter.
regedit
Then the registry opens; navigate to the path below.
HKEY_LOCAL_MACHINE\SOFTWARE\Policies\Microsoft\Edge
From there, right-click on the Edge key and select the New > DWORD (32-bit) Value option to create a REG_DWORD value if you don’t see an existing SyncDisabled value already created.

Name the new DWORD value as
SyncDisabled
After saving the DWORD above, double-click it to open. Then enter the value of 1 to enable.

(delete) = Default
1 = Always disabled
That should do it!
When disabled, no profile can sync data on the system. You’ll see a message that your organization has turned off syncing for this device.

That’s it!
Conclusion:
This post showed you how to turn off browser-sync with Microsoft Edge. If you find any error, please report it in the comment form below.
Leave a Reply