This post shows students and new users steps to back up important files on external drives when using Windows 11.
Backing up your files simply means making copies and storing them somewhere for safekeeping. If you lose the original files on the computer or device, you can restore the files from the Backup location.
Having a backup copy of your most important files is always good. Keep copies of your files on another drive if something happens to the originals — on an external hard disk, for example. A good location to store Backup files is on a USB drive, external hard drive, CD/DVD, or online Storage.
However, this post is focused on backing up external media only. Other posts we’ve written showed you how to back up to online Storage like OneDrive and Dropbox.
If you’re excited about Windows 11, keep reading posts on it.
To start backing up your files in Windows 11, follow the steps below.
How to back up your files in Windows 11
The easiest way to back up your files is to let Windows 11 manage the Backup process. Several backup applications are available, but Windows 11 has a built-in tool to help you back up your files.
Alternatively, you can manually copy the file to a backup location instead of using an application. However, allowing Windows to automatically back up your important files might be the best option.
What files to Backup in Windows 11
Your priority should be to back up important files and those that would be difficult to replace. Your files, like documents, emails, financial documents, family photos, and others, would be irreplaceable.
Other less important data would be your profile, installed software, and system settings. You can replace these, but you might spend time on settings to get them back to how they were. So, your priority should be backing up only your most important files.
How to Backup in Windows 11
As mentioned above, Windows 11 comes with a built-in backup tool that you can use to back up your important files automatically. Use the steps below to set up your backup process.
Windows 11 has a centralized location for the majority of its settings. Everything can be done, from system configurations to creating new users and updating Windows from its System Settings pane.
To get to System Settings, you can use the Windows key + I shortcut or click on Start ==> Settings, as shown in the image below:

Alternatively, you can use the search box on the taskbar and search for Settings. Then select to open it.
Windows Settings pane should look similar to the image below. In Windows Settings, click System, and select Storage on the right pane of your screen, as shown in the image below.
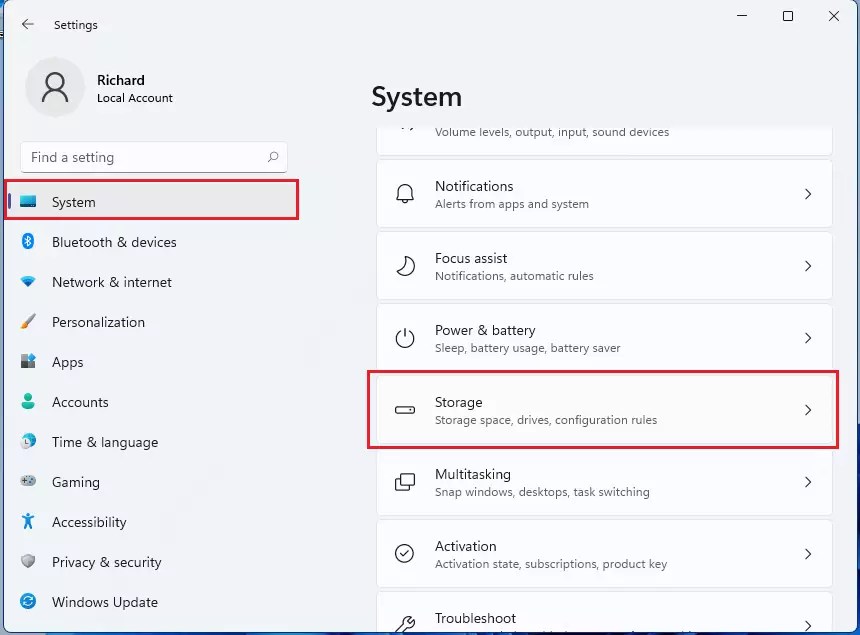
Select Advanced storage settings under Storage Management on the Storage settings pane to expand more storage options.

Next, select the Backup options

Toggle the button to enable File History backup.

Then click Add a drive to select the external drive to Backup to. You can select any media to support external drivers, CD/DVD, or network locations.
Insert a USB drive into your computer, and Windows should identify it and allow you to back up.

When you select a drive, all is set. Every hour, Windows will back up everything in your user folder (C:\Users\username). To change which files get backed up or how often backups happen, go to More Options.

When you’re done, save and exit. Windows 11 will automatically backup the important folder stored in your home folder. You can also manually choose additional folders to add to the Backup if you want to.
That’s it!
Conclusion:
This post showed you how to back up important files in Windows 11. If you find any error above, please use the comment form below to report.
Leave a Reply