This article explains adjusting the “Key text size” of the Touch keyboard in Windows 11.
The Touch keyboard in Windows 11 is a virtual keyboard that is designed to be used with touchscreen devices. The keyboard can be accessed by tapping the keyboard icon in the taskbar or tapping a text input field on the screen.
The Touch keyboard is fully customizable, including enabling or disabling sound, capitalizing the first letter, enabling or disabling shift lock, adjusting the size, and many more.
Using the Touch keyboard in Windows, users can also adjust each key text size on the Touch keyboard.
Adjusting the key text size on the Touch keyboard in Windows 11 can be helpful for users who have difficulty seeing small text or have visual impairments. It can also be useful for those who prefer larger text for ease of use or personal preference.
By adjusting the key text size, users can make the Touch keyboard more accessible and easier to use.
Change Key text size on the Touch keyboard
As mentioned, if you have difficulty seeing small text, you can increase the key text size for the Touch keyboard keys.
Here’s how to do it.
First, open the Windows Settings app.
You can do that by clicking on the Start menu and selecting Settings. Or press the keyboard shortcut (Windows key + I) to launch the Settings app.
When the Setting app opens, click the Personalization button on the left.

Select the Text input tile under ‘Personalization’ on the right to expand it.

Next, select the “Touch keyboard” tile to expand it. Then, using the drop-down options for the “Key text size,” select one of the available options:
- Small ( the default)
- Medium
- Large
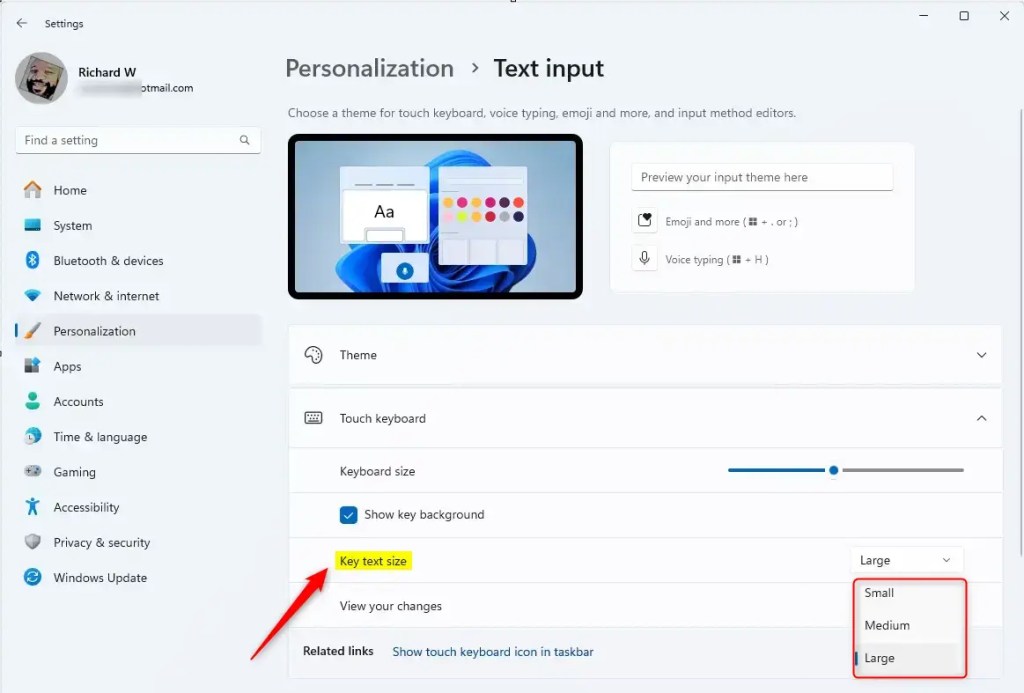
Close the Settings app when you’re done.
That should do it!
Conclusion:
This post showed you how to adjust the Key text size for Touch keyboard in Windows 11. Please use the comments form below if you find errors or have something to add.
Leave a Reply