This article explains how to add folders to your music library in the Windows Media Player app on Windows 11.
The Windows Media Player app is a built-in application that allows you to play various media files such as videos, music, and images. It is a useful tool for managing and playing your media collection in Windows. It supports various file formats and offers basic playback controls such as play, pause, stop, rewind, and fast forward.
The default music folder in Windows 11 is stored in the Music folder of your home directory. Files in there are automatically discovered in the Windows Media Player app. If your music files are stored elsewhere, you may have to add that location to the app.
Adding music folders to your library in Windows Media Player allows you to easily access and play your favorite music files without manually searching for them each time. By adding a folder to the library, you can ensure that all the music files in that folder are automatically indexed and added to the app’s music library, making it easier for you to organize and manage your music collection.
Additionally, if you have multiple music folders on your computer, you can add them to the library and access your entire music collection in one place.
Add a folder to your music library in the Windows Media Player app
As mentioned above, you can add the folder containing your music files to the Windows Media Player app so you don’t have to search for your music files each time.
Here’s how to do that.
First, open the Windows Media Player app.
Then, click the ‘Open file(s)‘ button on the Home window and select the “Open folder” option on the dropdown list.
Alternatively, press the CTRL + SHIFT + O keyboard shortcuts.
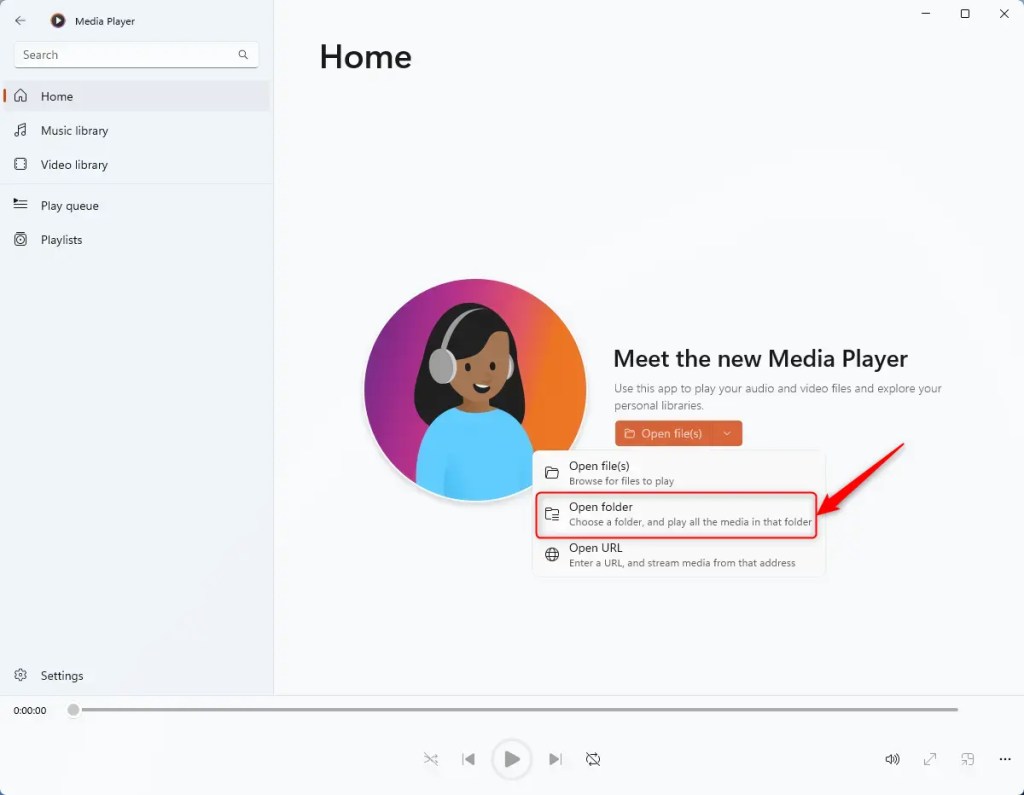
When the File Explorer browser window opens, click the folder containing the music files you want to play.
Add folder to the Music library
When the Media Player app opens, click the Music library button on the left sidebar to open it.

Then, click the “Add folder” button.

Next, browse and select the folder containing your music files. Then, click the ‘Add this folder to Music‘ to add it.

Add folder to music library from Play queue
Users can also add a folder to Media Player from the ‘Play queue.’ Select the ‘Play queue‘ button on the left sidebar.
Then, click the Add file(s) and select “Add folder to play queue” from the dropdown option.

Select the folder from the File Explorer browser window to add to Media Player.

Add a folder to the music library from the settings
Yet another way to add a folder to your music library is from the Settings page. To do that, click the Settings button on the left sidebar.
Then, select the Music library locations tile. Click the Add folder button to add a folder containing your music files.

Browse and select the folder you want to add and click the ‘Add this folder to Music‘ button.

The Windows Media Player app should search and index your music to the playlist. You can now start playing your favorite songs.
That should do it!
Conclusion:
This post showed you how to add the folder containing your music files to the Windows Media Player app in Windows 11. Please use the comments form below if you find errors or have something to add.
Leave a Reply