This post shows students and new users how to defragment the system disk in Windows 11 to improve performance.
If files on your System’s disk are fragmented, you should run Windows, a built-in defragmenting tool to help organize and consolidate the System’s files. This should be done regularly to help speed up accessing files and data needed to operate Windows 11.
Defragmenting your system drive may take a while, especially if it is large and has lots of data. You should schedule a time, preferably overnight, when no one uses the computer. The best way to handle this is to schedule a daily or weekly run instead of manually running it when needed.
Defragmenting the System’s drive is also a legacy feature in Windows 11. This feature has been part of Windows since XP and is now in Windows 11.
To get started defragmenting Windows 11 systems drive, follow the steps below:
How to defrag Windows 11 system drive
As mentioned above, defragmenting is the processing of organizing and consolidating files and data on the System’s drive to improve performance. Fragmented or scattered data creates an access problem since it provides an inefficient way to access the data across the disk.
To optimize your System’s disk, use the guide below:
Windows 11 has a centralized location for the majority of its settings. From system configurations to creating new users and updating Windows, all can be done from the System Settings pane.
To get to System Settings, you can use the Windows key + I shortcut or click on Start ==> Settings, as shown in the image below:

Alternatively, you can use the search box on the taskbar and search for Settings. Then select to open it.
Windows Settings pane should look similar to the image below. In Windows Settings, click System, and select Storage on the right pane of your screen, as shown in the image below.
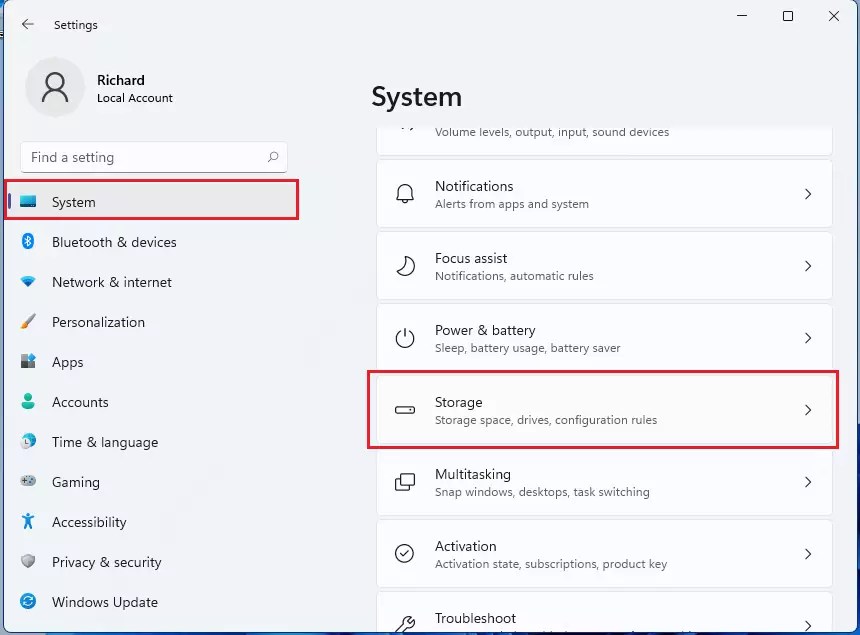
On the Storage settings pane, click Advanced storage settings.

On the Advanced Storage, settings expanded pane, select Drive optimization as highlighted below.

You’ll see status details on the Optimize Drives settings pane, including the last analysis, schedules, and other optimization details.

Since we want to schedule Windows 11 to run the defragmentation tool at a specific time, ensure Schedule optimization is turned Off. If it’s on, click the Change settings button and turn off the scheduled optimization.
How to schedule disk to defragment in Windows 11
Windows will schedule disk to defragment daily or weekly, but not at a specific time. If you want Windows to handle the scheduling, turn on the default weekly schedule and forget it.
Those who want to schedule a run at a specific time can turn off the schedule above and run a Task scheduler instead.
Search for Task Scheduler and select the app as highlighted below.

When the Task Scheduler app opens, open the Task Scheduler Library ==> Microsoft ==> Windows ==> Defrag.
Then select and double-click the selected defrag schedule or click Properties on the right.

When the Properties opens, click the Triggers tab and click New.

Then, select the options and settings that are best for you. You can choose the time, how often it should run and for how long.

When you’re done, click OK and enable the schedule.
Finally, please right-click on the scheduled task and enable it.

That should do it!
Conclusion:
This post showed you how to defragment Windows 11 system disk. If you find any error above, please use the comment form below to report.
Leave a Reply